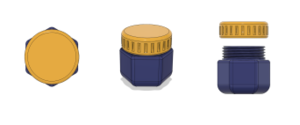|
|
| (18 versions intermédiaires par le même utilisateur non affichées) |
| Ligne 1 : |
Ligne 1 : |
| <div class="col-md-12" style="padding-bottom:1rem;">
| | Tests |
| <img src="https://laboratoirecreation.banq.qc.ca/images/3/30/Blender-01_couverture.png" class="img-responsive/>
| |
| <small style="float:right;font-size:60%;">Crédit :Gabriel Messier</small>
| |
| </div>
| |
|
| |
|
| Dans le cadre des activités de médiation en ligne du Square Banque Nationale, nous t’invitons à découvrir Blender, un logiciel professionnel de modélisation 3D qui est offert gratuitement. Cet apprentissage se fera par l’intermédiaire d’un projet visant à réaliser une lampe à lave virtuelle.
| |
|
| |
|
| Si tu as des questions, sois sans crainte puisque Mathieu Normandin, technicien au Square Banque Nationale, pourra t’apporter son aide. Alors, n’hésite pas à lui poser tes questions à l’aide de l’application Messenger sur la page Facebook du Square Banque Nationale.
| | [[Fichier:Fusion-03.png|vignette]] |
| | |
| Mais surtout, n’oublie pas de partager tes réalisations avec nous en envoyant ton prototype à l’adresse suivante : square@banq.qc.ca!
| |
| | |
| <big>'''Objectifs'''</big>
| |
| | |
| '''Généraux'''
| |
| | |
| * Initiation à la modélisation 3D
| |
| * Initiation aux techniques d’animation
| |
| * Découverte de Blender
| |
| | |
| '''Spécifiques / Techniques'''
| |
| | |
| * Navigation générale du logiciel
| |
| * Fonctionnement de l’interface
| |
| * Utilisation de ses fonctions principales
| |
| * Trucs et astuces
| |
| | |
| Tu peux télécharger le logiciel [https://www.blender.org/ ici].
| |
| | |
| Voici quelques exemples, assez impressionnants, de créations réalisées à l’aide de Blender.
| |
| | |
| <div class="col-md-12" style="padding-bottom:1rem;">
| |
| <img src="https://laboratoirecreation.banq.qc.ca/images/6/68/Motage_exemples_blender.png" class="img-responsive/>
| |
| <small style="float:left;font-size:60%;">Crédits : Blender, Rico Cilliers, Zacharias Reinhardt, Andy Goralczyk - Source : Blender, Blender Guru</small>
| |
| </div>
| |
| | |
| <big>'''Mon inspiration'''</big>
| |
| | |
| <div class="col-md-12" style="padding-bottom:1rem;">
| |
| <img src="https://laboratoirecreation.banq.qc.ca/images/9/97/Montage_inspiration.png" class="img-responsive/>
| |
| <small style="float:left;font-size:60%;">Crédits : Dean Hochman, Ryan Steele - Source : Flickr </small>
| |
| </div>
| |
| | |
| Objet phare des années 1970, la lampe à lave demeure toujours aussi fascinante et même envoûtante à contempler!
| |
| La « lave » contenue dans le cylindre de verre de la lampe est en réalité constituée de cire et le liquide dans laquelle elle flotte est de l’eau.
| |
| | |
| Voici un bref tutoriel qui permet, à l’aide de Blender, de créer sa propre lampe à lave!
| |
| | |
| <big>'''La démarche'''</big>
| |
| | |
| '''1re étape : Image de référence'''
| |
| | |
| La première étape consiste en la recherche d’une image de référence, afin de s’assurer de bien modéliser la structure de la lampe.
| |
| | |
| Une fois l’image trouvée, positionner le visionnement en mode orthographique (pavé numérique 5), de face (pavé numérique 1). Importer ensuite l’image dans Blender à titre d’image de référence.
| |
| | |
| <div class="col-md-12" style="padding-bottom:1rem;">
| |
| <img src="https://laboratoirecreation.banq.qc.ca/images/a/a3/Action_semiactive_blender-01_lampe-video01.gif" class="img-responsive/>
| |
| <small style="float:left;font-size:60%;">Crédit : Gabriel Messier</small>
| |
| </div>
| |
| | |
| '''2e étape : La modélisation'''
| |
| | |
| Maintenant que nous sommes en possession d’une image de référence, il est possible d’entamer la modélisation de la lampe.
| |
| | |
| Importer un cylindre et modifier le nombre de sommets pour l’amener à 128.
| |
| | |
| Ajouter des boucles aux emplacements nécessitant des modifications et effectuer les mises à l’échelle requises.
| |
| | |
| Finalement, ajouter des faces aux deux extrémités de la lampe.
| |
| | |
| <div class="col-md-12" style="padding-bottom:1rem;">
| |
| <img src="https://laboratoirecreation.banq.qc.ca/images/5/57/Action_semiactive_blender-01_lampe-video02.gif" class="img-responsive/>
| |
| <small style="float:left;font-size:60%;">Crédit : Gabriel Messier</small>
| |
| </div>
| |
| | |
| '''3e étape : Assignation des matériaux'''
| |
| | |
| Maintenant que la lampe est modélisée, il est temps d’attribuer des types de matériaux précis aux différentes parties de celle-ci.
| |
| | |
| Commencer par créer un nouveau matériau et lui assigner le nom de « Lampe ». Faire une sélection complète de la lampe et cliquer sur « Assigner ».
| |
| | |
| Créer un second matériau et le nommer « Verre ». Faire une sélection des faces de la lampe qui ne seront constituées que de verre et cliquer sur « Assigner ».
| |
| | |
| Prendre garde de bien vérifier que les assignations sont correctement effectuées. Cliquer sur le matériau « Lampe » et sur « Sélectionner ». Si l’intégralité de la lampe, sauf le verre, est sélectionnée, c’est fonctionnel! Répéter l’exercice avec le matériau « Verre ».
| |
| | |
| <div class="col-md-12" style="padding-bottom:1rem;">
| |
| <img src="https://laboratoirecreation.banq.qc.ca/images/5/53/Action_semiactive_blender-01_lampe-video03.gif" class="img-responsive/>
| |
| <small style="float:left;font-size:60%;">Crédit : Gabriel Messier</small>
| |
| </div>
| |
| | |
| '''4e étape : Création des matériaux – Préalables'''
| |
| | |
| Maintenant que les types de matériaux sont assignés, on peut procéder à leur création virtuelle.
| |
| | |
| Commençons par le matériau le plus simple : la lampe.
| |
| | |
| Pour ce matériau, nous avons le choix d’utiliser deux méthodes : procédurale ou texturale.
| |
| | |
| Procédurale : matériau généré numériquement à l’aide des nœuds.
| |
| | |
| Texturale : matériau généré à l’aide d’images.
| |
| | |
| Pour ce projet, je propose d’utiliser la méthode texturale. Pour ce faire, il est possible de se baser sur plusieurs sites offrant de nombreux éléments de textures gratuits.
| |
| | |
| En voici une courte liste :
| |
| | |
| * [https://www.textures.com/ Textures]
| |
| * [https://cc0textures.com/ CC0textures]
| |
| * [https://texture.ninja/ Texture.ninja]
| |
| * [https://texturehaven.com/ Texturehaven]
| |
| * [https://www.poliigon.com/ Poliigon]
| |
| | |
| Pour la structure d’une lampe à lave, le matériau habituellement utilisé est de l’aluminium. Comme je n’ai pas été en mesure de trouver une texture d’aluminium, [https://cc0textures.com/view?id=Metal009 je propose une texture de métal brossé].
| |
| | |
| <div class="col-md-12" style="padding-bottom:1rem;">
| |
| <img src="https://laboratoirecreation.banq.qc.ca/images/b/b7/Montage_textures.png" class="img-responsive/>
| |
| <small style="float:left;font-size:60%;">Crédit : Gabriel Messier</small>
| |
| </div>
| |
| | |
| '''5e étape : Création des matériaux – Lampe'''
| |
| | |
| Afin d’obtenir une visualisation rapide, s’assurer d’utiliser le moteur de rendu Eevee.
| |
| | |
| Dans la fenêtre « Vue 3D », afficher la prévisualisation des matériaux (z) et sélectionner le mode « Édition ».
| |
| | |
| Scinder la fenêtre de travail en deux : conserver la fenêtre «Vue 3D » et ouvrir la fenêtre « Éditeur de shader ».
| |
| | |
| Dans l’onglet « Contexte », sélectionner « Matériaux ».
| |
| | |
| Cliquer sur le matériau « Lampe » et cliquer sur « Sélectionner ».
| |
| | |
| De retour dans la fenêtre « Éditeur de shader », importer les images contenant les appellations suivantes (glisser-déposer) :
| |
| Color, Metalness, Normal et Roughness*.
| |
| | |
| Effectuer les branchements suivants dans le « BSDF Guidé » :
| |
| * Color vers « Couleur de base »
| |
| * Metalness vers « Métallique »
| |
| * Roughness vers « Rugosité »
| |
| * Importer ensuite un nœud « Carte de normale ».
| |
| | |
| Normal vers « Carte de normale (Couleur) » et « Carte de normale (Normale) » vers « Normale (du nœud BSDF Guidé) ».
| |
| | |
| Dans les différents nœuds des images importées, sélectionner Non-Color à l’option « Espace de couleur » pour les nœuds Normal, Roughness et Metalness. Laisser sRGB à « Espace de couleur » pour le nœud Color.
| |
| | |
| Finalement, ajouter les nœuds « Placage » et « Coordonnées de texture ». Associer ensuite le point « Vecteur » du nœud « Placage » aux nœuds Color, Metalness, Roughness et Normal.
| |
| | |
| *Les appellations peuvent changer selon le site Web de textures qui est utilisé.
| |
| | |
| <div class="col-md-12" style="padding-bottom:1rem;">
| |
| <img src="https://laboratoirecreation.banq.qc.ca/images/3/3c/Action_semiactive_blender-01_lampe-video04.gif" class="img-responsive/>
| |
| <small style="float:left;font-size:60%;">Crédit : Gabriel Messier</small>
| |
| </div>
| |
| | |
| '''6e étape : Placage UV – Lampe'''
| |
| | |
| Le placage UV consiste en la projection d’une image (texture) sur un objet en trois dimensions. Cette technique permet l’amélioration du rendu.
| |
| | |
| Pour effectuer le placage UV sur la lampe, il faut commencer par l’attribution d’une échelle au modèle. En mode « Objet », ouvrir le menu contextuel « Appliquer » (Ctrl + A) et sélectionner « Taille/Échelle ».
| |
| | |
| En mode « Édition », dans l’onglet « Matériaux » du menu « Contexte », sélectionner le matériau « Lampe ».
| |
| | |
| Ouvrir la fenêtre contextuelle « Placage UV » (u), sélectionner « UV-projection intelligente » et cliquer sur OK.
| |
| | |
| Il est possible de visualiser la lampe en mode « Rendu » afin de s’assurer que le placage est bien appliqué.
| |
| | |
| Sinon, scinder l’espace de travail en deux et ouvrir la fenêtre « Éditeur de shader ». Apporter les modifications sur le nœud « Placage ».
| |
| | |
| <div class="col-md-12" style="padding-bottom:1rem;">
| |
| <img src="https://laboratoirecreation.banq.qc.ca/images/d/d4/Action_semiactive_blender-01_lampe-video05.gif" class="img-responsive/>
| |
| <small style="float:left;font-size:60%;">Crédit : Gabriel Messier</small>
| |
| </div>
| |
| | |
| '''7e étape : Création de matériau – Le verre'''
| |
| | |
| Maintenant qu’est complété le matériau en lien avec la partie « métallique » de la lampe, on peut se pencher sur la portion de verre!
| |
| | |
| En mode « Édition », dans l’onglet « Matériau » du menu « Contexte », sélectionner le matériau « Verre ».
| |
| | |
| Dans le cadre de cette étape, nul besoin de scinder son espace de travail en deux et d’ouvrir la fenêtre « Éditeur de shader ». En effet, les manipulations se feront uniquement à l’intérieur des onglets présents sous le menu « Contexte ».
| |
| | |
| S’assurer d’avoir le nœud de surface « BSDF Guidé ».
| |
| | |
| Abaisser la valeur de « Rugosité » à 0. Augmenter la valeur « Transmission » à 1.
| |
| | |
| Sous l’option « Réglage », cocher la case « Screen Space Refraction ».
| |
| | |
| Aller à l’onglet « Rendu » du menu « Contexte ».
| |
| | |
| Cocher la case Screen Space Reflections.
| |
| | |
| Dérouler l’option et cocher la case « Réfraction ».
| |
| | |
| Voilà! La base de la lampe est complétée. Il est maintenant temps d’y ajouter de la cire.
| |
| | |
| <div class="col-md-12" style="padding-bottom:1rem;">
| |
| <img src="https://laboratoirecreation.banq.qc.ca/images/6/6d/Action_semiactive_blender-01_lampe-video06.gif" class="img-responsive/>
| |
| <small style="float:left;font-size:60%;">Crédit : Gabriel Messier</small>
| |
| </div>
| |
| | |
| '''8e étape : Ajout de la cire avec des objets de type « Métaballe »'''
| |
| | |
| Les objets « [https://docs.blender.org/manual/fr/latest/modeling/metas/introduction.html#visualization Métaballe] » sont des objets procéduraux. C’est-à-dire qu’ils sont calculés en temps réel par le logiciel. Ce ne sont que des formules mathématiques.
| |
| | |
| Ce sont des objets tridimensionnels utilisés en imagerie de synthèse pour simuler des formes naturelles.
| |
| | |
| Ils ont la particularité d’interagir lorsque deux d’entre eux sont à proximité l’un de l’autre.
| |
| | |
| Insérer une balle (Shift + A) sous « Métaballe ».
| |
| | |
| Positionner la balle au bas de la lampe. Effectuer une mise à l’échelle au besoin, afin que la balle ne dépasse pas la lampe.
| |
| | |
| Dupliquer la balle et la positionner au haut de la lampe.
| |
| | |
| Répéter la duplication quelques fois de manière à avoir quelques métaballes à l’intérieur de la lampe.
| |
| | |
| <div class="col-md-12" style="padding-bottom:1rem;">
| |
| <img src="https://laboratoirecreation.banq.qc.ca/images/c/c8/Action_semiactive_blender-01_lampe-video07.gif" class="img-responsive/>
| |
| <small style="float:left;font-size:60%;">Crédit : Gabriel Messier</small>
| |
| </div>
| |
| | |
| '''9e étape : Renommer les objets'''
| |
| | |
| Si ce n’est pas déjà fait, renommer l’objet « Cylindre » « Lampe » et y ajouter une collection pour y déposer les métaballes (mballe).
| |
| | |
| <div class="col-md-12" style="padding-bottom:1rem;">
| |
| <img src="https://laboratoirecreation.banq.qc.ca/images/b/b1/Action_semiactive_blender-01_lampe-video08.gif" class="img-responsive/>
| |
| <small style="float:left;font-size:60%;">Crédit : Gabriel Messier</small>
| |
| </div>
| |
| | |
| '''10e étape : Animation des métaballes – Les préalables'''
| |
| | |
| La réalisation d’une animation vidéo en boucle parfaite n’est pas évidente! Pour maximiser les chances de réussites, il faut établir une durée temporelle fixe en lien avec un nombre d’images par seconde.
| |
| | |
| À titre d’exemple, un rendu vidéo à 24 images par seconde pour un projet à 240 images équivaut à une vidéo de 10 secondes.
| |
| | |
| En premier lieu, il faut valider le nombre d’images par seconde de la session. Habituellement, Blender paramètre le projet à 24 images par seconde, ce qui est tout à fait approprié.
| |
| | |
| Pour valider cette donnée, dans le menu « Contexte », sélectionner l’onglet « Sortie ».
| |
| | |
| Sous « Dimensions », vérifier la donnée présente sous Framerate.
| |
| | |
| Si nécessaire, la modifier pour que celle-ci soit de 24 images par seconde (24 fps).
| |
| | |
| Toujours sous « Dimensions », juste au-dessus de Framerate, on trouve le paramètre « Fin ».
| |
| | |
| Modifier la donnée pour que celle-ci soit de 480. Il s’agit du nombre d’images.
| |
| | |
| <div class="col-md-12" style="padding-bottom:1rem;">
| |
| <img src="https://laboratoirecreation.banq.qc.ca/images/7/76/Action_semiactive_blender-01_lampe-video09.gif" class="img-responsive/>
| |
| <small style="float:left;font-size:60%;">Crédit : Gabriel Messier</small>
| |
| </div>
| |
| | |
| '''11e étape : Animation des métaballes – Les images clés'''
| |
| | |
| L’animation des métaballes se fait à l’aide des images clés. Deux paramètres seront modifiés et enregistrés à l’aide des images clés : la position et l’échelle.
| |
| | |
| Sélectionner toutes les « mballe », ouvrir le « menu image clé (i) » et cliquer sur « Position ».
| |
| | |
| Dans la fenêtre Timeline, un losange jaune apparaît. De plus, dans la fenêtre « Transformer (n) », la valeur « Position » est maintenant en surbrillance jaune.
| |
| | |
| Toujours dans la fenêtre Timeline, avancer le curseur de quelques images.
| |
| | |
| Déplacer un peu une des « mballe » et enregistrer la position (i) de celle-ci.
| |
| | |
| Répéter les étapes ci-haut jusqu’à l’obtention d’une animation satisfaisante!
| |
| | |
| N’oublie pas que plus il y a d’images clés, plus l’animation va être précise.
| |
| | |
| Finalement, pour la réalisation d’une boucle vidéo, il faut s’assurer que les « mballe » reviennent à leurs positions d’origine. Ceci signifie donc qu’il faut noter les coordonnées de positions des « mballe » animées.
| |
| | |
| <div class="col-md-12" style="padding-bottom:1rem;">
| |
| <img src="https://laboratoirecreation.banq.qc.ca/images/4/46/Action_semiactive_blender-01_lampe-video10.gif" class="img-responsive/>
| |
| <small style="float:left;font-size:60%;">Crédit : Gabriel Messier</small>
| |
| </div>
| |
| | |
| '''12e étape – Animation des métaballes - Les modes d’interpolation'''
| |
| | |
| Dans un graphique, une interpolation est un tracé liant au minimum deux points. La forme du tracé peut varier d’un graphique à l’autre selon le contexte.
| |
| | |
| Avec Blender, les points sont les images clés et le tracé est le chemin que le curseur de lecture va suivre lors de l’animation.
| |
| | |
| On trouve trois modes d’interpolation :
| |
| | |
| * Constant
| |
| | |
| [[Fichier:Blender-01 photo01.png|vignette]] | |
| | |
| | |
| | |
| | |
| [[Fichier:Action semiactive blender-01 lampe-video10.gif]]
| |
| | |
| [[Fichier:Action semiactive blender-01 lampe-video11.gif]]
| |
| | |
| [[Fichier:Action semiactive blender-01 lampe-video12.gif]]
| |
| | |
| [[Fichier:Action semiactive blender-01 lampe-video13.gif]]
| |
| | |
| [[Fichier:Action semiactive blender-01 lampe-video14.gif]]
| |
| | |
| [[Fichier:Action semiactive blender-01 lampe-video15.gif]]
| |
| | |
| [[Fichier:Action semiactive blender-01 lampe-video16.gif]]
| |
| | |
| [[Fichier:Action semiactive blender-01 lampe-video17.gif]]
| |